


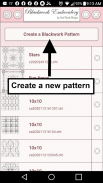
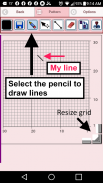
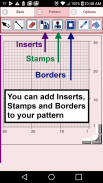
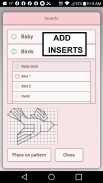
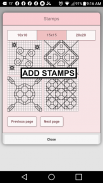
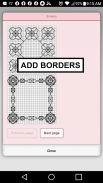

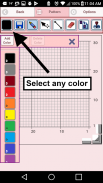
Blackwork Embroidery Creator

Beschreibung von Blackwork Embroidery Creator
Blackwork Embroidery Creator für Ihr Mobilgerät.
Kommt mit 3 kostenlosen Mustern. Der Download ist kostenlos. Die Aktivierung der Erstellung kostet 2,99 $
Erstellen Sie Blackwork-Stickmuster auf Ihrem Mobilgerät.
Um ein Blackwork-Muster zu erstellen, wählen Sie die Schaltfläche „Blackwork-Muster erstellen“. Der Blackwork-Mustereditor wird angezeigt. Zeichnen Sie mit dem Bleistift Ihr Muster auf das Raster.
Sie können außerdem aus über 200 Stempeln, Einlagen und Rändern auswählen, die Sie auf Ihr Blackwork-Muster anwenden können.
Funktionen – Schaltflächen in der Schaltflächenleiste von links nach rechts
1. Schaltfläche „Farbe“ – Wählen Sie eine beliebige Farbe aus
2. Schaltfläche „Speichern“ – Speichern Sie Ihr Blackwork-Muster
3. Bleistiftknopf – Stiche zeichnen
4. Radiergummi-Taste – Stiche löschen
5. Schaltfläche „Verschieben“ – Stiche verschieben
6. Schaltfläche „Größe ändern“ – Größe eines Stichs ändern
7. Schaltfläche „Einsätze“ – Fügen Sie Mustereinsätze zu Ihrem Muster hinzu (z. B. Vögel).
8. Schaltfläche „Stempel“ – Fügen Sie kleine Stempel (kleine Designs) hinzu, um sie Ihrem Muster hinzuzufügen
9. Schaltfläche „Ränder“ – Fügen Sie Ihrem Muster Ränder hinzu. Ränder werden automatisch um Ihr Muster gelegt.
10. Dropper-Taste – Wählen Sie eine Stichfarbe aus Ihrem Muster aus, die Sie zum Zeichnen weiterer Stiche verwenden möchten
11. Bucket-Taste – Ändern Sie die Farbe eines Stichs
12. Alle-Bucket-Taste – Ändern Sie die Farbe aller Stiche auf einmal
13. Schaltfläche „Rückgängig“ – machen Sie die letzten Aktionen rückgängig
14. Schaltfläche „Wiederholen“ – Stellen Sie die Dinge wieder her, die Sie rückgängig gemacht haben
15. Auswahltaste – Wählen Sie den Bereich des Blackwork-Musters zum Ausschneiden oder Kopieren aus
16. Schaltfläche „Schneiden“ – alle Stiche unter dem ausgewählten Bereich entfernen. Siehe Punkt 15.
17. Schaltfläche „Kopieren“ – alle Stiche unter dem ausgewählten Bereich kopieren. Siehe Punkt 15.
18. Schaltfläche „Einfügen“ – Einfügen der ausgeschnittenen oder kopierten Stiche. Siehe Punkt 15,16 und 17.
19. Schaltfläche „Drehen“ – Drehen des ausgewählten Bereichs (siehe Punkt 15) oder des gesamten Musters
20. Schaltfläche „Vergrößern“ – Vergrößern Sie Ihr Muster
21. Schaltfläche „Verkleinern“ – Verkleinern Sie Ihr Muster
22. Schaltfläche „Teilen“ – Teilen Sie ein Bild Ihres Blackwork-Musters per E-Mail, SMS usw.
23. Hilfe-Schaltfläche – Erfahren Sie, wie Sie alle Schaltflächen verwenden
23. Größenänderungsbalken – Größenänderungsbalken werden in der unteren rechten Ecke Ihres Blackwork-Musters angezeigt. Ziehen Sie sie, um die Größe Ihres Blackwork-Musters zu ändern.


























